Server2019 默认不会安装 DHCP,需要自行安装。
一.添加角色和功能:
二.选择基于角色或基于功能的安装
三.选从服务器池中选择服务器
四.列表中选择角色,勾选DHCP服务器
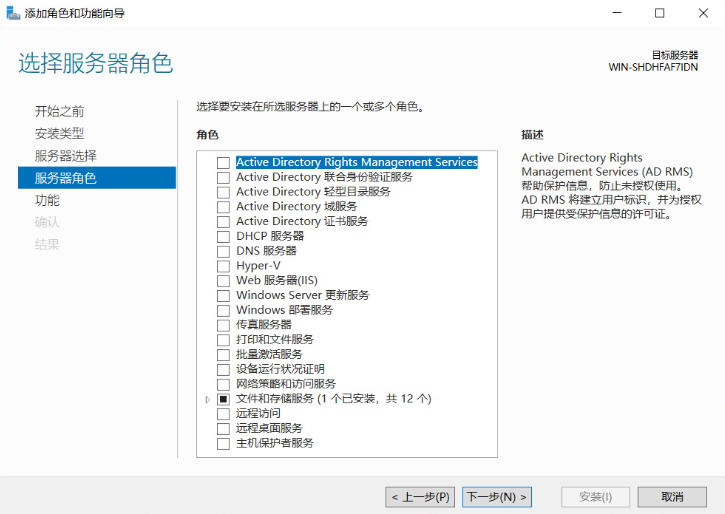
勾选后会弹出添加功能确认界面,它会安装除了服务之外的相关工具和组件
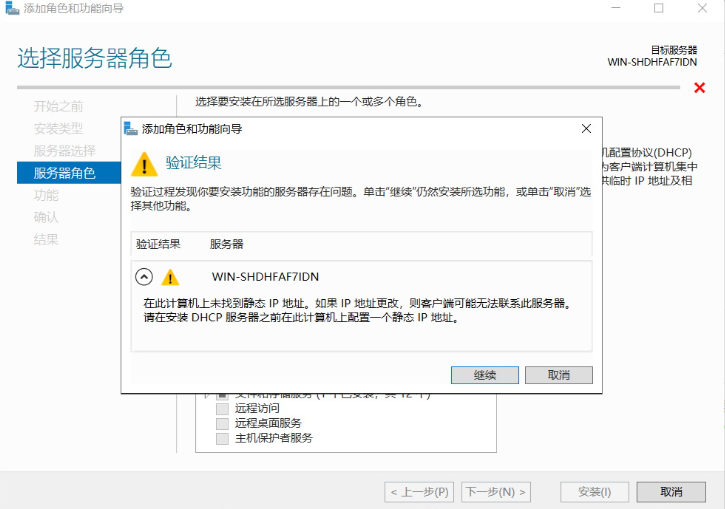
经过上面的操作后,会发现 DHCP 服务器角色已经被勾选,然后点下一步:
五.接下来是功能选择,无需勾选任何,点下一步:
显示注意事项,无需理会,直接点下一步:
接下来是角色添加确认界面,点击安装即可:
稍等一会安装成功,点击关闭:
六.添加好角色后,又回到了初始界面,发现右上角弹出了警告信息需要处理:
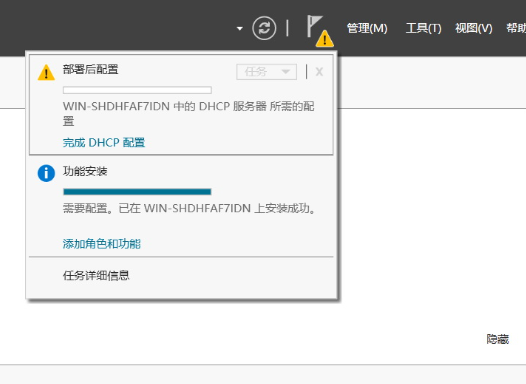
无需任何修改,直接提交:
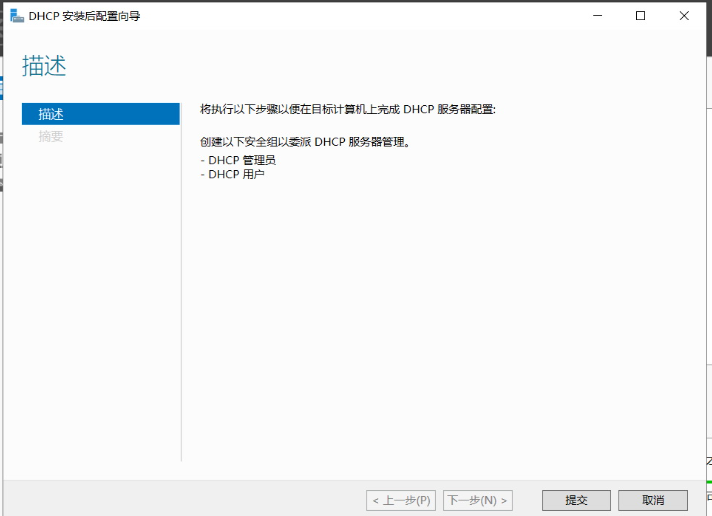
接下来会显示完成界面,点击关闭:
警告信息处理好后,点击下面的 DHCP 即可进入角色:
七.接下来我们开始配置 DHCP,
在右上角的工具处,选 DHCP:
双击 DHCP 的内容下面的服务器,即可展开地址配置:
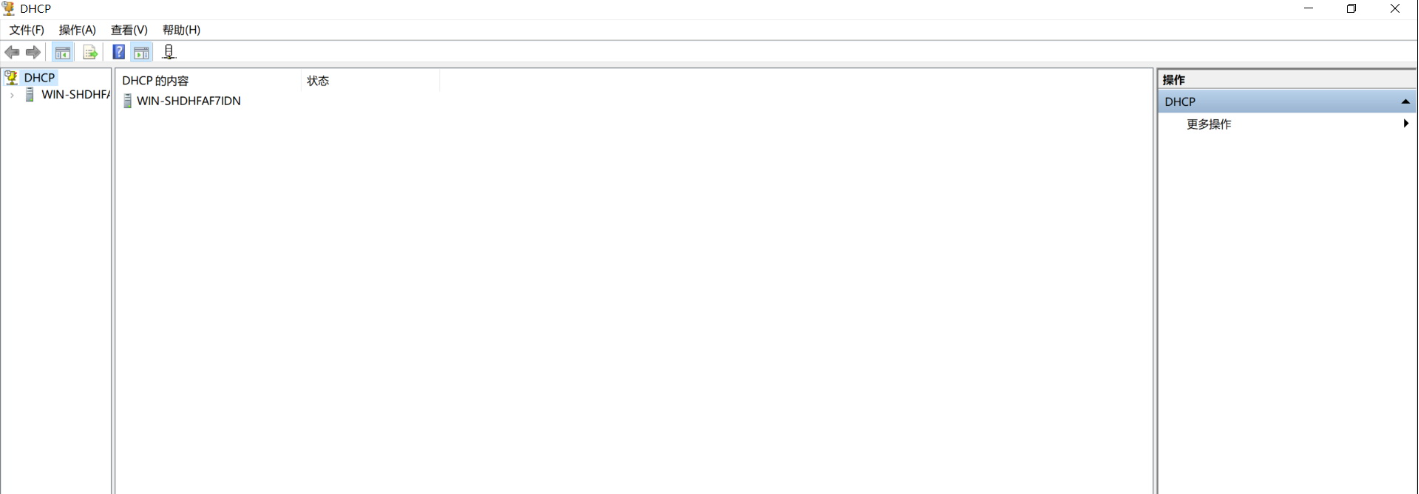
双击其中的 IPv4,打开后会发现空空如也,我们需要添加一个 IP 作用域,作用域就是 IP 的地址池:
点击右侧更多操作:
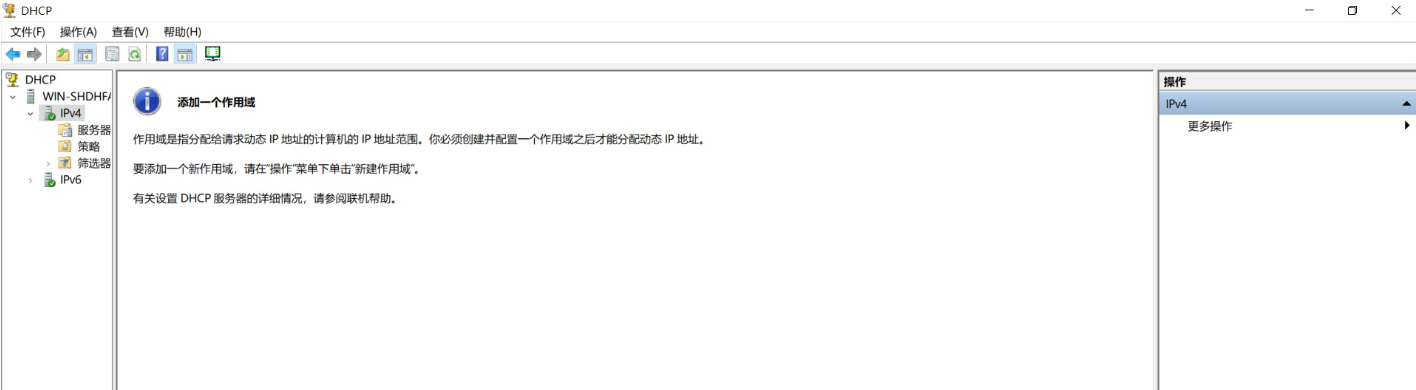
7.1 新建作用域
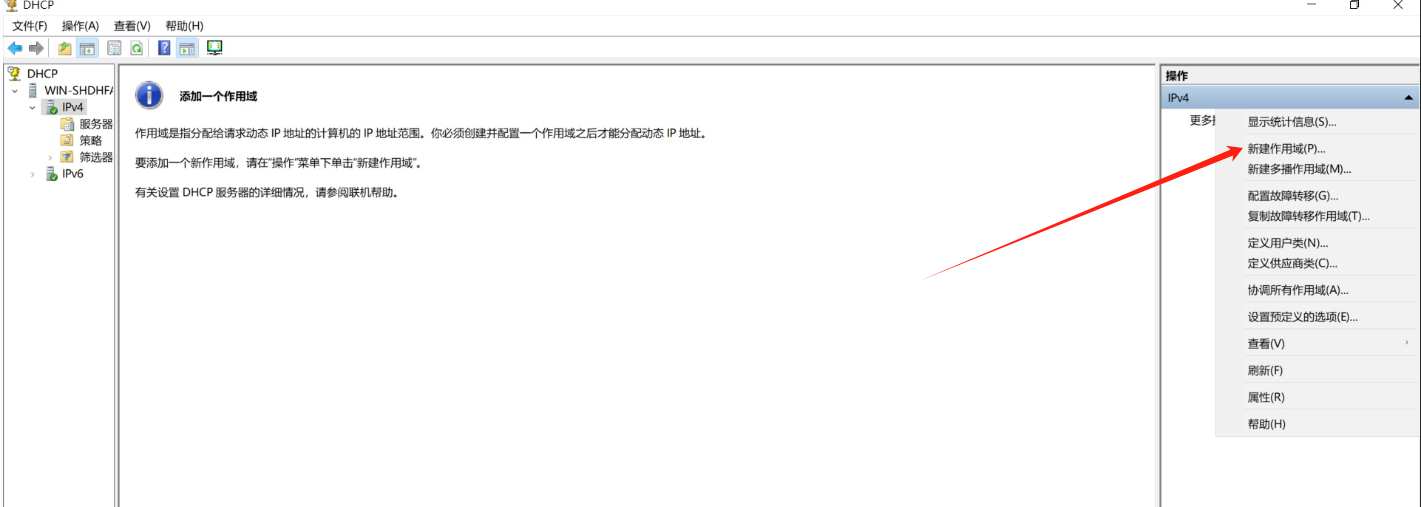
7.2作用域起一个名称
实列:test.com
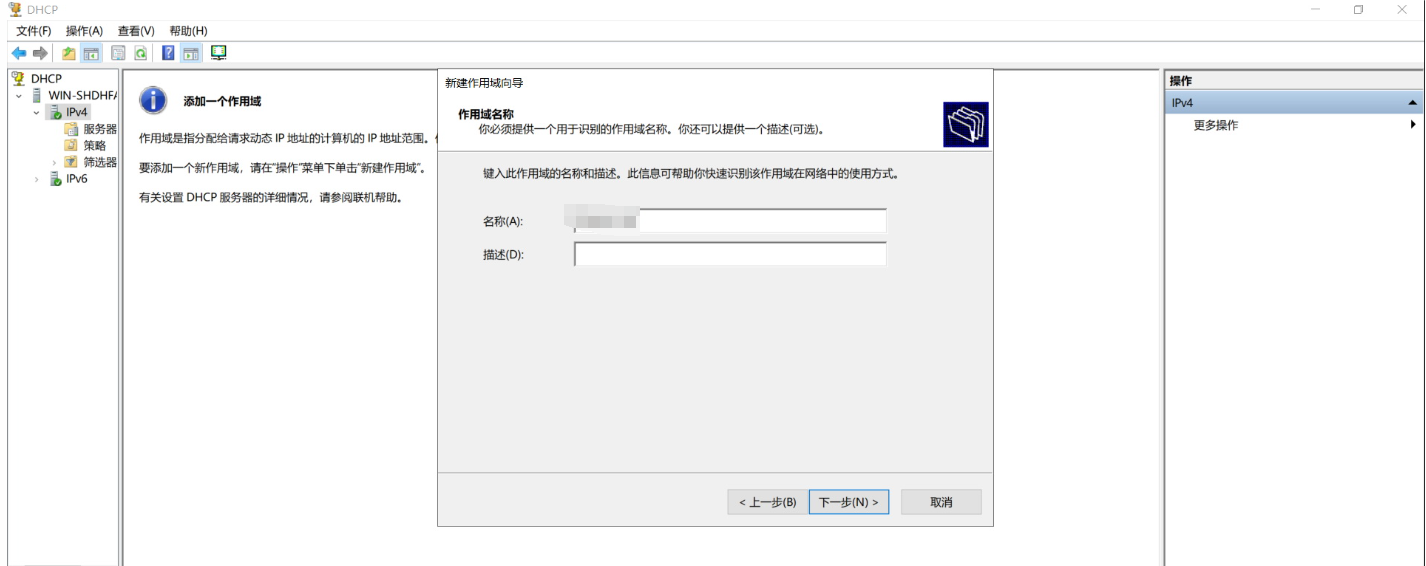
7.3设置作用域分配的地址范围
依次输入 IP 起始地址与结束地址,余下的信息会自动生成:
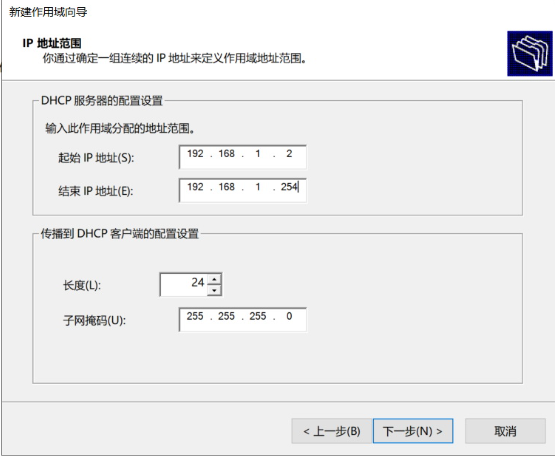
7.4设置 IP 排除地址
排除地址是指不会被分配出去的范围,输入起始、结束之后点击添加:
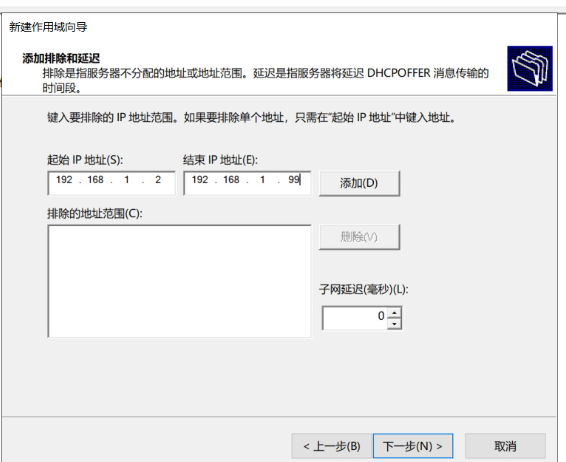
添加后的效果
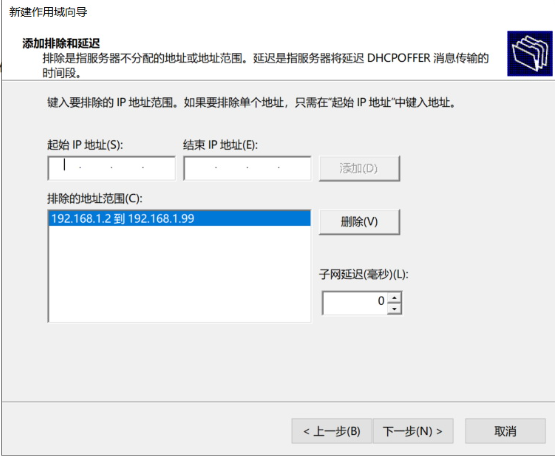
7.5设置租用时间
默认 8 天,无需调整
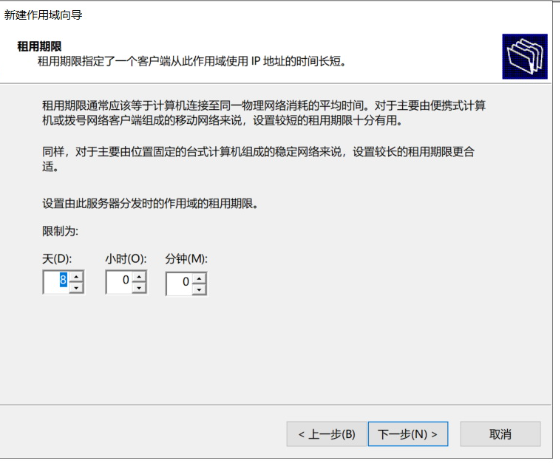
DHCP 除了分配地址外,还能分配默认网关、DNS 等,如果稍后设置,则点击否。这里我们继续设置,选是即可:
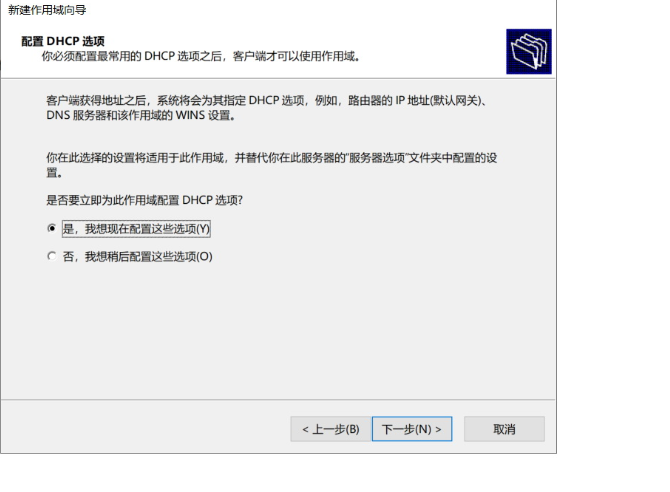
7.6设置默认网关
我们这里就填写 192.168.1.1(实例),然后点击添加:
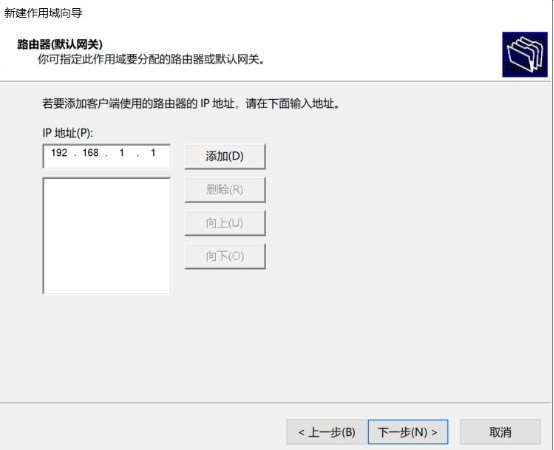
7.7设置域名称和 DNS 服务器
根据实际情况填写,这里就不做修改了,直接点下一步:
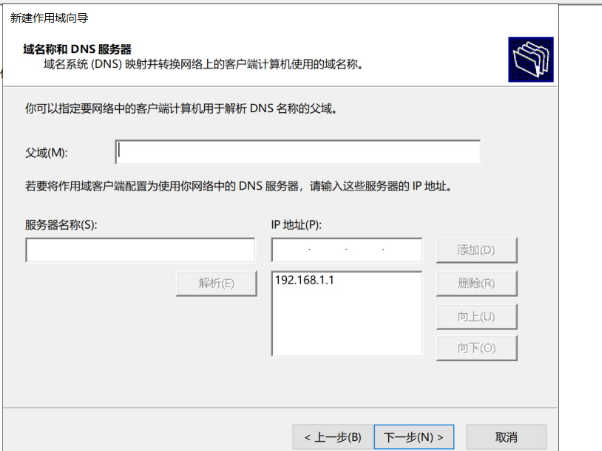
WINS 服务器界面不用修改,直接点下一步:
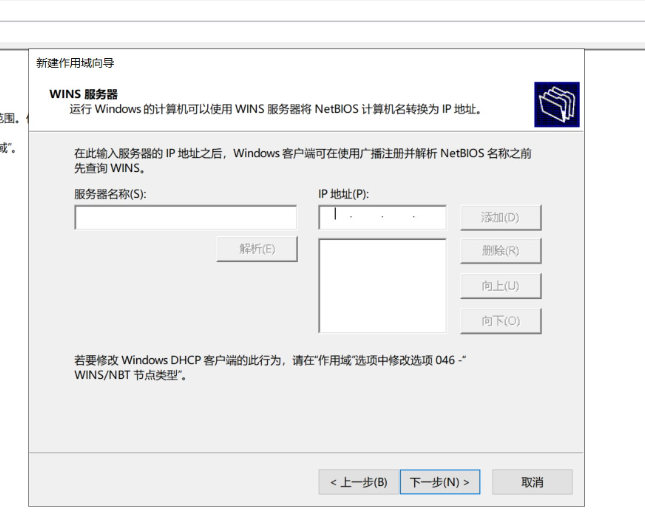
7.8DHCP 作用域
是否立即激活,选是即可:
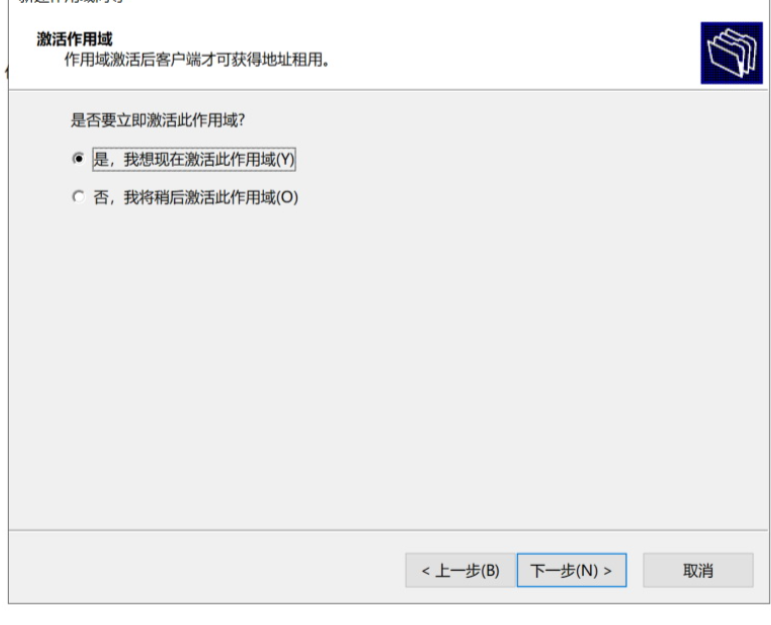
最后显示确认完成界面:
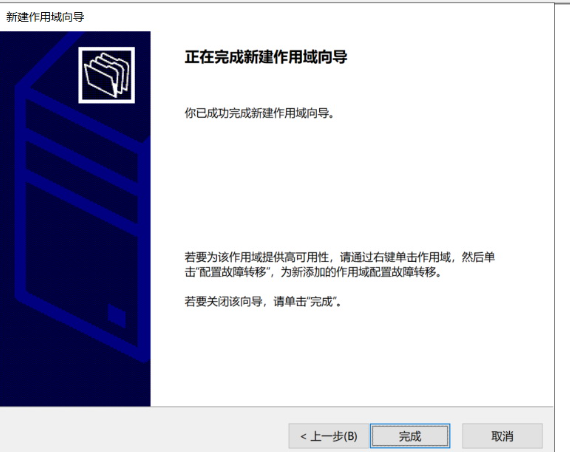
八.client测试
客户端测试图,大家可以看到 DHCP 服务器地址是 192.168.1.1,获取的 IP 地址是 192.168.1.100,因为 2-99 被排除:
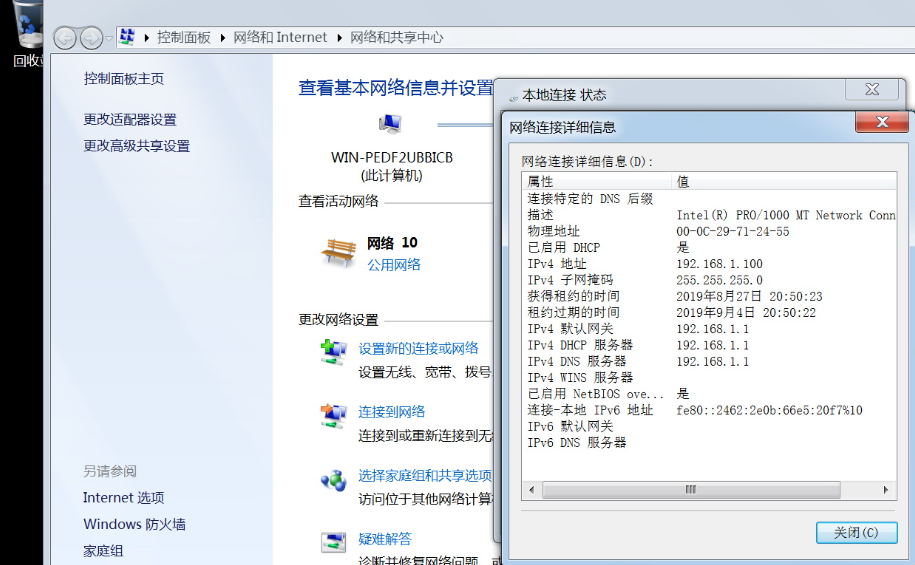


评论区